ஆடியோ கிளிப்புகள், ஆவணங்கள், PDF கோப்புகள், நிரல்கள் மற்றும் படங்கள் உட்பட இணையத்திலிருந்து பல வகையான கோப்புகளை எவ்வாறு பதிவிறக்குவது என்பது குறித்த தகவல்களை இந்தப் பக்கத்தில் கொண்டுள்ளது. பின்வரும் பிரிவுகளில் உள்ள திசைகள் அனைத்து நவீன உலாவிகளிலும் செயல்படுகின்றன.
பதிவிறக்கம் என்றால் என்ன?
பதிவிறக்குவது என்பது சேமித்து திறக்கப்பட வேண்டிய இணையத்திலிருந்து தரவைப் பெறுவதாகும். பதிவிறக்குவது இணையத்தில் இல்லாத கோப்புகளைக் கையாளும் நகலெடுப்பது அல்லது சேமிப்பதில் குழப்பமடையக்கூடாது (எ.கா., கோப்புகளை வேறொரு இடத்திற்கு நகலெடுப்பது அல்லது ஆவணத்தை சேமிப்பது). மேலும், ஒரு பதிவிறக்கம் ஒரு பதிவேற்றத்திற்கு சமமானதல்ல, இது கணினியிலிருந்து ஒரு கோப்பை ஆன்லைன் சேமிப்பக ஊடகத்திற்கு அனுப்புகிறது.

- கோப்புகளை நகலெடுப்பது எப்படி.
- ஒரு ஆவணத்தை எவ்வாறு சேமிப்பது.
எச்சரிக்கை
இணையத்தில் உள்ள கோப்புகளில் வைரஸ்கள் அல்லது தீம்பொருள் இருக்கலாம். உங்கள் கணினியைப் பாதுகாப்பதற்கான சிறந்த வழி, வைரஸ் தடுப்பு மற்றும் தீம்பொருள் எதிர்ப்பு நிரல் நிறுவப்பட்டு புதுப்பித்த நிலையில் இருப்பதை உறுதிசெய்வது, பார்க்க: எனது வைரஸ் தடுப்பு நிரலை எவ்வாறு புதுப்பிப்பது?
வெவ்வேறு உலாவிகளைப் பயன்படுத்தி பதிவிறக்குவது எப்படி
- ஒரு வலைத்தளத்திலிருந்து பதிவிறக்கத்தைத் தொடங்க, நீங்கள் முதலில் பதிவிறக்க இணைப்பைக் கிளிக் செய்ய வேண்டும். ஒரு இணைப்பு பொதுவாக வெவ்வேறு வண்ண உரையால் அடிக்கோடிட்டு குறிக்கப்படுகிறது, ஆனால் இது ஒரு ஐகான் அல்லது பொத்தானாகவும் இருக்கலாம். இணைப்பு இல்லாத ஆடியோ கோப்பு, படம் அல்லது பிற மீடியாவை நீங்கள் பதிவிறக்க விரும்பினால், மேலும் உதவிக்கு எங்கள் பதிவிறக்க எடுத்துக்காட்டுகளுக்குச் செல்லவும்.
- கோப்பு இணைப்பைக் கிளிக் செய்த பிறகு, உலாவி பதிவிறக்கத்தைத் தொடங்குகிறது அல்லது நீங்கள் பயன்படுத்தும் உலாவியைப் பொறுத்து என்ன செய்வது என்று கேட்கிறது. ஒவ்வொரு நவீன உலாவியும் பதிவிறக்கங்களை எவ்வாறு கையாளுகிறது என்பதற்கான கூடுதல் தகவல்கள் கீழே.
- கூகிள் குரோம்
- மொஸில்லா பயர்பாக்ஸ்
- இன்டர்நெட் எக்ஸ்ப்ளோரர்
- மைக்ரோசாஃப்ட் எட்ஜ்
- ஓபரா

கூகிள் குரோம்
பதிவிறக்கம் முடிந்ததும், உலாவி சாளரத்தின் கீழ்-இடது மூலையில் ஒரு வரியில் தோன்றும்.
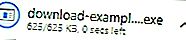
- பதிவிறக்கத்தைத் திறக்க இரட்டை சொடுக்கவும்.

மொஸில்லா பயர்பாக்ஸ்
பதிவிறக்கம் முடிந்ததும், உலாவி சாளரத்தின் மையத்தில் ஒரு வரியில் தோன்றும்; கோப்பை சேமி என்பதைக் கிளிக் செய்க.
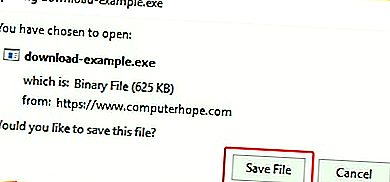
- பதிவிறக்கம் சேமிக்கப்பட்டதும், Ctrl + J ஐ அழுத்துவதன் மூலம் நூலகக் கோப்புறையின் பதிவிறக்கங்கள் பிரிவு வழியாக அணுகலாம்.
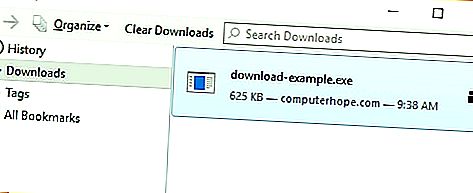
- பதிவிறக்கத்தைத் திறக்க இரட்டை சொடுக்கவும்.

இன்டர்நெட் எக்ஸ்ப்ளோரர்
பதிவிறக்கம் முடிந்ததும், உலாவி சாளரத்தின் கீழே ஒரு வரியில் தோன்றும். பதிவிறக்கம் செய்யப்பட்ட மீடியாவைத் திறக்க ரன் அல்லது சேமி என்பதைத் தேர்வுசெய்க.

- உங்கள் பதிவிறக்கங்களைக் காண Ctrl + J ஐ அழுத்தவும்.
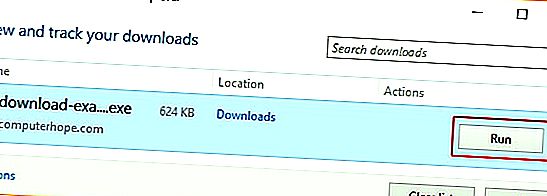
- அவற்றில் ஏதேனும் ஒன்றைத் திறக்க ரன் என்பதைக் கிளிக் செய்க.

மைக்ரோசாஃப்ட் எட்ஜ்
பதிவிறக்கம் முடிந்ததும், உலாவி சாளரத்தின் கீழே ஒரு வரியில் தோன்றும். பதிவிறக்கம் செய்யப்பட்ட மீடியாவைத் திறக்க திற அல்லது சேமி என்பதைத் தேர்வுசெய்க.

- உங்கள் பதிவிறக்க கோப்புறையைக் காண Ctrl + J ஐ அழுத்தவும்.
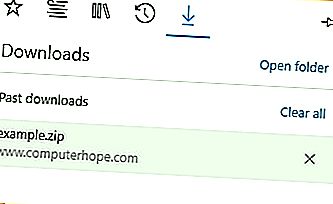
- பதிவிறக்கத்தைத் திறக்க இரட்டை சொடுக்கவும்.

ஓபரா
பதிவிறக்க இணைப்பைக் கிளிக் செய்தவுடன், கோப்பு சேமிக்கப்பட வேண்டிய இடத்தைத் தேர்வு செய்யும்படி கேட்கப்படுவீர்கள். கோப்பைச் சேமிக்க இருப்பிடத்தைத் தேர்ந்தெடுத்து சேமி என்பதைக் கிளிக் செய்க.
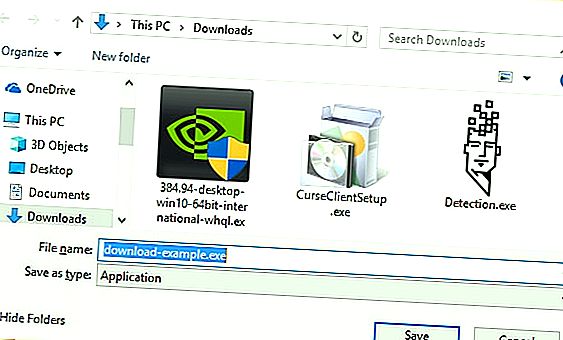
- பதிவிறக்கம் முடிந்ததும், பதிவிறக்கங்கள் கோப்புறையைத் திறக்க Ctrl + J ஐ அழுத்தவும்.
- தோன்றும் சாளரத்தில், உங்கள் பதிவிறக்கத்தைக் கண்டுபிடித்து, அதைத் திறக்க ரன் பொத்தானைக் கிளிக் செய்க.

பிரபலமான பதிவிறக்க வகைகளின் எடுத்துக்காட்டுகள்
- பயன்பாடுகள் அல்லது நிரல்கள்.
- வன்பொருள் இயக்கிகள்.
- சுருக்கப்பட்ட கோப்புகள் (எ.கா.,.zip மற்றும்.rar).
- ஆடியோ கோப்புகள் (எ.கா.,.mp3).
- மூவி கோப்புகள்.
- YouTube வீடியோக்கள்.
- படங்கள் அல்லது படங்கள்.
- PDF கோப்புகள்.
- சொல் செயலி ஆவணங்கள்.
- விரிதாள் அல்லது CSV கோப்புகள்.
- உரை கோப்புகள்.
- வீடியோ கேம்களை எவ்வாறு பதிவிறக்குவது.
பயன்பாடுகள் அல்லது நிரல்கள்
உங்கள் கணினியில் நிறுவக்கூடிய பயன்பாடு அல்லது நிரலைப் பதிவிறக்குவது மிகவும் பிரபலமான பதிவிறக்க வகைகளில் ஒன்றாகும். விண்டோஸ் கணினிகளைப் பொறுத்தவரை, இந்த கோப்புகள் பெரும்பாலும்.exe கோப்புகள், மற்றும் ஆப்பிள் கணினிகளைப் பொறுத்தவரை அவை.dmg மற்றும்.app கோப்புகள்.
குறிப்பு
சுருக்கப்பட்ட கோப்பில் பல நிரல்கள் சேர்க்கப்படலாம். பதிவிறக்க கோப்பு அல்லது இணைப்பு.arj,.zip,.tar, அல்லது.tgz உடன் முடிவடைந்தால், சுருக்கப்பட்ட கோப்புகளை எவ்வாறு பதிவிறக்குவது மற்றும் பிரித்தெடுப்பது என்பதற்கான அடுத்த பகுதியைப் பார்க்கவும்.
உங்கள் விண்டோஸ் கணினியில் இயக்க ஒரு எடுத்துக்காட்டு சோதனை இயங்கக்கூடிய கோப்பு கீழே உள்ளது. இந்த இயங்கக்கூடிய கோப்பு "கணினி நம்பிக்கை வலைத்தளத்திலிருந்து இயங்கக்கூடிய நிரல் கோப்பை வெற்றிகரமாக பதிவிறக்கம் செய்ததற்கு வாழ்த்துக்கள்" என்ற செய்தியைக் காட்டுகிறது.
பதிவிறக்கம்- example.exe ஐப் பதிவிறக்குக
மென்பொருளை எவ்வாறு நிறுவுவது.
வன்பொருள் இயக்கிகள்
இன்று, பெரும்பாலான இயக்கிகள் சுருக்கப்பட்ட கோப்பில் சேர்க்கப்பட்டுள்ளன (கீழே உள்ள அடுத்த பகுதியைப் பார்க்கவும்) அல்லது சுய-பிரித்தெடுக்கும் இயங்கக்கூடிய கோப்பில் உள்ளன.
உதவிக்குறிப்பு
நீங்கள் பதிவிறக்கிய இயக்கிகளை எவ்வாறு நிறுவுவது என்பதைக் கண்டுபிடிப்பதில் சிக்கல் இருந்தால், இந்த தகவலைக் கொண்ட ஒரு ரீட்மே கோப்பைத் தேடுங்கள். கூடுதல் உதவிக்கு, கணினியில் இயக்கிகளை எவ்வாறு நிறுவுவது என்பது குறித்த கீழேயுள்ள இணைப்பைப் பயன்படுத்தவும்.
கணினி இயக்கியை எவ்வாறு நிறுவுவது மற்றும் புதுப்பிப்பது.
சுருக்கப்பட்ட கோப்புகள் (எ.கா.,.zip மற்றும்.rar)
சுருக்க நுட்பங்கள் கோப்பு அளவைக் குறைக்கின்றன அல்லது பல கோப்புகளை ஒன்றாக தொகுக்கின்றன. சுருக்கப்பட்ட கோப்புகள்.7z,.arj,.rar,.tgz அல்லது.zip கோப்பு நீட்டிப்புடன் முடிவடையும். அவை பதிவிறக்கம் செய்யப்பட்ட பிறகு, இந்த கோப்புகள் இயங்குவதற்கு அல்லது பார்க்கப்படுவதற்கு முன்பு அவை குறைக்கப்பட வேண்டும்.
சுருக்கப்பட்ட கோப்பை எவ்வாறு பிரித்தெடுப்பது அல்லது குறைப்பது.
Example.zip எனப்படும் சுருக்கப்பட்ட கோப்பு கீழே உள்ளது. இந்த கோப்பு பதிவிறக்கம் செய்யப்பட்டவுடன், நீங்கள் ஒரு readme.txt மற்றும் பதிவிறக்க- example.exe கோப்பைக் கொண்ட கோப்பை டிகம்பரஸ் செய்ய வேண்டும்.
Example.zip ஐப் பதிவிறக்குக
மென்பொருளை எவ்வாறு நிறுவுவது.
ஆடியோ கோப்புகள்
ஒரு இணைப்பிலிருந்து ஆடியோ கோப்பை (எ.கா., ஒரு எம்பி 3) பதிவிறக்குவது என்பது இணையத்திலிருந்து வேறு எந்த அடிப்படைக் கோப்பையும் பதிவிறக்குவது போன்றது. ஸ்ட்ரீமிங் ஆடியோவைப் பயன்படுத்தும் அல்லது ஆடியோ ஒரு வலைப்பக்கத்தில் உட்பொதிக்கப்பட்ட தளங்களுக்கு, கீழே பதிவிறக்கம் செய்யப்பட்ட பக்கத்தில் விளக்கப்பட்டுள்ள வெவ்வேறு பதிவிறக்க நுட்பங்கள் பயன்படுத்தப்பட வேண்டும்.
ஒரு பாடலை எவ்வாறு பதிவிறக்குவது.
மூவி கோப்புகள்
ஒரு மூவி கோப்பை (எ.கா., ஒரு எம்பி 4) ஒரு இணைப்பிலிருந்து பதிவிறக்குவது மற்ற எல்லா கோப்பு பதிவிறக்கங்களுக்கும் ஒத்ததாகும். இருப்பினும், நீங்கள் இணைப்பை வலது கிளிக் செய்து சேமி இணைப்பை, இலக்கை இவ்வாறு சேமி அல்லது இணைக்கப்பட்ட உள்ளடக்கத்தை விருப்பமாக சேமி என்பதை தேர்வு செய்யலாம். உட்பொதிக்கப்பட்ட திரைப்படத்தில் ஆடியோ கட்டுப்பாடுகளுக்கு அடுத்ததாக ஒரு அம்பு இருந்தால், அந்த இணைப்பைப் பயன்படுத்தி திரைப்படத்தைப் பதிவிறக்கவும். பதிவிறக்க இணைப்பு இல்லாத பிற ஸ்ட்ரீமிங் மூவி சேவைகளுக்கு வீடியோவைப் பிடிக்க கூடுதல் மென்பொருள் தேவைப்படலாம். கீழேயுள்ள இணைப்பில் மேலும் வழிமுறைகள் உள்ளன.
இணையத்திலிருந்து வீடியோவை பதிவிறக்குவது எப்படி.
MP4 வீடியோ கோப்பிற்கான எடுத்துக்காட்டு இணைப்பு கீழே. அதைப் பதிவிறக்க, கோப்பை வலது கிளிக் செய்து, சேமி இணைப்பை, இலக்கை இவ்வாறு சேமி, அல்லது இணைக்கப்பட்ட உள்ளடக்கத்தை சேமி என்பதைத் தேர்ந்தெடுக்கவும்.
கணினி- hope.mp4 ஐப் பதிவிறக்குக
YouTube வீடியோக்கள்
YouTube வீடியோ அல்லது அதன் ஆடியோவை எவ்வாறு பதிவிறக்குவது என்பதற்கான படிகள் கீழே இணைக்கப்பட்ட பக்கங்களில் உள்ளன.
- எனது கணினியில் YouTube வீடியோவை எவ்வாறு பதிவிறக்குவது அல்லது சேமிப்பது?
- YouTube வீடியோக்களிலிருந்து ஒலியை எவ்வாறு பதிவு செய்வது?
படங்கள் அல்லது படங்கள்
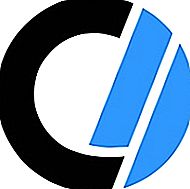
இணையத்தில் உள்ள எந்தப் படத்தையும் படத்தையும் உங்கள் கணினியில் சேமிக்கலாம் (பதிவிறக்கம் செய்யப்பட்டது). உதாரணமாக, வலதுபுறத்தில் காணப்படும் கணினி நம்பிக்கை லோகோவை எவ்வாறு பதிவிறக்குவது என்பதை பின்வரும் படிகள் உங்களுக்குக் காண்பிக்கும்.
- படத்தை வலது கிளிக் செய்யவும்.
- தோன்றும் கீழ்தோன்றும் மெனுவிலிருந்து, படத்தை சேமி அல்லது படத்தை சேமி என்பதைத் தேர்ந்தெடுக்கவும்.
- படத்தை சேமிக்க விரும்பும் இடத்தைத் தேர்வுசெய்க.
உதவிக்குறிப்பு
ஒரு படம் சேமிக்கப்பட்டதும், நீங்கள் அதை ஒரு பட எடிட்டர் அல்லது படத்தின் கோப்பு வடிவமைப்பை ஆதரிக்கும் மற்றொரு நிரலுடன் திறக்கலாம்.
உதவிக்குறிப்பு
படத்தை நகலெடுக்க நீங்கள் தேர்வு செய்யலாம், பின்னர் அதை எந்த ஆவணம் அல்லது கிராபிக்ஸ் நிரலிலும் ஒட்டலாம்.
ஒரு வலைப்பக்கத்திலிருந்து உரை மற்றும் படங்களை எவ்வாறு நகலெடுப்பது.
PDF கோப்புகள்
பெரும்பாலான நிரல்களைப் போல ஒரு PDF கோப்பை பதிவிறக்கம் செய்யலாம். ஒரு PDF கோப்பிற்கான பதிவிறக்க இணைப்பைத் தேர்ந்தெடுத்தவுடன், பெரும்பாலான உலாவிகள் கோப்பை பதிவிறக்குவதை விட உலாவி சாளரத்தில் PDF உள்ளடக்கங்களைத் திறக்கின்றன. உங்கள் கணினியில் ஒரு PDF ஐ மட்டும் பார்ப்பதற்கு பதிலாக அதை எவ்வாறு பதிவிறக்குவது என்பதற்கான படிகள் கீழே உள்ளன.
- PDF ஐத் திறக்கும் எந்த இணைப்பிலும் வலது கிளிக் செய்யவும்.
- கிளிக் செய்யவும் போன்ற இணைப்பைச் சேமி, போல இலக்கு சேமி, அல்லது சேமிக்க உள்ளடக்கத்தை இணைக்கப்பட்ட விருப்பம்.
- PDF கோப்பை எங்கு சேமிக்க விரும்புகிறீர்கள் என்பதைத் தேர்வுசெய்க.
ஒரு PDF இன் எங்கள் உதாரணத்தைப் பதிவிறக்க கீழேயுள்ள இணைப்பைக் கொண்டு மேலே உள்ள படிகளைப் பின்பற்றலாம்.
Example.pdf ஐப் பதிவிறக்குக
சொல் செயலி ஆவணங்கள்

மைக்ரோசாஃப்ட் வேர்டில் காணப்படுவது போன்ற ஒரு ஆவணத்தை சுட்டிக்காட்டும் எந்த இணைப்பையும் கிளிக் செய்வதன் மூலம் பதிவிறக்கம் செய்யலாம். செயல்பாட்டைக் காண, உங்கள் கணினிக்கு எங்கள் example.doc கோப்பை பதிவிறக்க "கணினி நம்பிக்கை உதாரணம்.டாக்" கோப்பின் படத்தைக் கிளிக் செய்க.
உதவிக்குறிப்பு
உலாவி ஆவணத்தைத் திறக்கிறதென்றால் அல்லது இணைப்பு செயல்படவில்லை என்றால், நீங்கள் படத்தை வலது கிளிக் செய்து சேமி இணைப்பை, இலக்கை சேமிக்கவும் அல்லது இணைக்கப்பட்ட உள்ளடக்கத்தை சேமிக்கவும் தேர்வு செய்யலாம்.
விரிதாள் அல்லது CSV கோப்புகள்
விரிதாள் கோப்பை (.xls, xlsx) சுட்டிக்காட்டும் எந்த இணைப்பையும் கிளிக் செய்வதன் மூலம் ஒரு விரிதாளைப் பதிவிறக்கலாம். செயல்பாட்டைக் காண, உங்கள் கணினியில் example.xls கோப்பைப் பதிவிறக்க கீழேயுள்ள இணைப்பைக் கிளிக் செய்க.
Example.xls ஐ பதிவிறக்கவும்
உதவிக்குறிப்பு
உலாவி விரிதாள் திறக்கிறது அல்லது இணைப்பு சரியாக இயங்கவில்லை எனில், நீங்கள் இணைப்பை வலது கிளிக் செய்து தேர்வு போன்ற இணைப்பைச் சேமி, போல இலக்கு சேமி, அல்லது சேமிக்க உள்ளடக்கத்தை இணைக்கப்பட்ட.
குறிப்பு
தரவுத்தளத்திலிருந்து தகவல்களைப் பெறும் பல வலைத்தளங்கள் தரவை.xls,.xlsx அல்லது மற்றொரு விரிதாள் கோப்பு வடிவமாக சேமிக்காது. அதற்கு பதிலாக, கோப்புகள் CSV (கமாவால் பிரிக்கப்பட்ட மதிப்பு) கோப்பாக சேமிக்கப்படும். இந்த கோப்புகளை அதே வழியில் பதிவிறக்கம் செய்து பின்னர் மைக்ரோசாஃப்ட் எக்செல் அல்லது கூகிள் தாள்கள் போன்ற ஒரு விரிதாள் நிரலில் இறக்குமதி செய்யலாம்.
